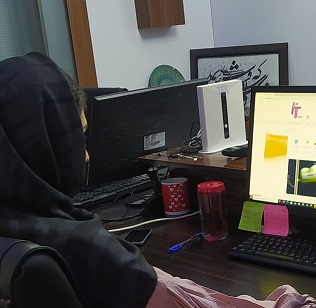- ابراهیم طالبی برام : سفارش ترجمه، شما ثبت شد به زودی توسط اپراتور بررسی خواهد شد. - ( چهارشنبه ۰۳/۰۴/۱۳ ۰۹:۱۵:۳۸)
- امیرعلی رجنی : سفارش چاپ و نشر کتاب شما بررسی و پیش فاکتور برای شما صادر گردید. - ( چهارشنبه ۰۳/۰۴/۱۳ ۰۹:۱۴:۵۱)
- انتشارت ارشدان : سفارش صفحه آرایی در ایندزاین شما بررسی و پیش فاکتور برای شما صادر گردید. - ( چهارشنبه ۰۳/۰۴/۱۳ ۰۹:۱۲:۰۸)
- جواد یاسمی : پیش پرداخت شما با موفقیت تایید شد و سفارش ترجمه، شما در حال انجام است. - ( چهارشنبه ۰۳/۰۴/۱۳ ۰۹:۱۱:۰۶)
- جواد یاسمی : پیش پرداخت شما با موفقیت تایید شد و سفارش ترجمه، شما در حال انجام است. - ( چهارشنبه ۰۳/۰۴/۱۳ ۰۹:۱۰:۴۳)
- انتشارت ارشدان : سفارش صفحه آرایی در ایندزاین شما ثبت شد به زودی توسط اپراتور بررسی خواهد شد. - ( چهارشنبه ۰۳/۰۴/۱۳ ۰۹:۰۹:۱۹)
- پیمان یوسفی : پیش فاکتور شما با موفقیت پرداخت شد و سفارش تایپ، صفحه آرایی شما در حال انجام است. - ( چهارشنبه ۰۳/۰۴/۱۳ ۰۹:۰۵:۲۹)
- کپی لند : پیش فاکتور شما با موفقیت پرداخت شد و سفارش تایپ، صفحه آرایی شما در حال انجام است. - ( چهارشنبه ۰۳/۰۴/۱۳ ۰۸:۵۸:۱۵)
- فرزاد جمشیدی خانیمنی : قسط سفارش چاپ و نشر کتاب شما با موفقیت پرداخت شده است و سفارش در حال انجام میباشد. - ( چهارشنبه ۰۳/۰۴/۱۳ ۰۸:۵۷:۵۶)
- هورشاد مرتضائی سمنانی : قسط سفارش چاپ و نشر کتاب شما با موفقیت پرداخت شده است و سفارش در حال انجام میباشد. - ( چهارشنبه ۰۳/۰۴/۱۳ ۰۸:۵۷:۱۹)
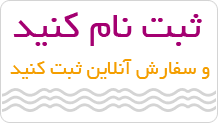
طراحی لوگو با فتوشاپ
نویسنده: دانیال فرهادی طراحی گرافیکی تاریخ انتشار: 1402/7/24 ساعت 09:00:00 بازدید: 615 امتیاز 0 از 0 نظر
ساخت لوگو در فتوشاپ یک فرایند کاملا حرفه ای با جزئیات زیاد است و نیاز به تسلط کامل بر این نرم افزار دارد.
فتوشاپ یک نرمافزار قدرتمند برای ویرایش و طراحی عکسها است و دارای ابزارهای متنوعی است که به شما امکانات و قابلیتهای مختلفی را برای ایجاد و ساخت لوگو میدهد. در ادامه، به برخی از ابزارهای پرکاربرد فتوشاپ اشاره میکنیم.
معرفی ابزارها و رابط کاربری فتوشاپ برای طراحی لوگو
ساخت لوگو در فتوشاپ با ابزار براش Brush Tool
ابزار فتوشاپ براش این ابزار به شما امکان میدهد تا با استفاده از براشهای مختلف، خطوط و شکلهایی را روی تصویر رسم کنید. شما میتوانید نوع براش، اندازه آن و نحوه رنگ آمیزی را تغییر دهید.
ابزار قلم Pen Tool
ابزار فتوشاپ قلم: این ابزار برای ایجاد خطوط دقیق و شکلهای پیچیده استفاده میشود. با کمک از این ابزار، میتوانید نقاط کنترل را تعیین کنید و خطوط با نمایههای دلخواه را ایجاد کنید.

ساخت لوگو با فتوشاپ
ساخت لوگو در فتوشاپ با ابزار لاک Lasso Tool
ابزار فتوشاپ لاک: این ابزار به شما امکان میدهد تا به صورت دستی یا با استفاده از ابزارهای مشابه، قسمتهایی از تصویر را انتخاب کنید و در آنها عملیاتی مانند برش، کپی و جابجایی انجام دهید.
ابزار روتوش Healing Brush Tool
ابزار فتوشاپ رتوش: با استفاده از این Healing Brush Tool، میتوانید عیوب کوچک و پیکربندیهای غیر مطلوب را از تصویر حذف کنید. این ابزار برای پاکسازی نقاط سیاه، لکهها و چین و چروکهای پوست استفاده میشود.
ابزار تغییر اندازه Crop Tool
ابزار تغییر اندازه : با استفاده از Crop Tool، میتوانید اندازه و نسبت تصویر را تغییر دهید و قسمتهای غیر مورد نظر را برش دهید.
ساخت لوگو در فتوشاپ با ابزار موقعیتیاب Move Tool
ابزار موقعیتیاب: این ابزار برای جابجایی اشیاء و لایهها در تصویر استفاده میشود. شما میتوانید عکسها، متنها یا قسمتهای دیگر از تصویر را به راحتی جابجا کنید.
ساخت لوگو در فتوشاپ با ابزار رنگآمیزی Paint Bucket Tool
ابزار فتوشاپ رنگآمیزی: با کمک Paint Bucket Tool، میتوانید یک منطقه یا سراسر تصویر را با رنگ مورد نظر پر کنید.

ساخت لوگو با استفاده از فتوشاپ
ابزار تنظیم رنگ و نور Dodge, Burn, Sponge Tools
ابزار فتوشاپ تنظیم رنگ و نور :این ابزارها برای تغییر رنگها، روشنایی و کنتراست تصویر استفاده میشوند. ابزار Dodge برای کم کردن روشنایی، ابزار Burn برای افزایش آن و ابزار Sponge برای تغییر رنگها استفاده میشود.
ساخت لوگو در فتوشاپ باابزار پانل Panel Tool
ابزار پانل: این ابزار به شما امکان میدهد تا به راحتی پانلهای مختلف مانند Layers، Color، Brushes و ... را باز و بسته کنید.
ساخت لوگو در فتوشاپ با ابزار قلم خطی Line Tool
ابزار فتوشاپ قلم خطی: با استفاده از این ابزار، میتوانید خطوط مستقیم را به صورت دقیق رسم کنید.
ساخت لوگو در فتوشاپ با ابزار جعبه Rectangle Tool
ابزار جعبه: با کمک Rectangle Tool، میتوانید چهارچوبها و مستطیلها را به سادگی رسم کنید.
ابزار مداد Pencil Tool
ابزار فتوشاپ مداد: این ابزار برای رسم خطوط دقیق و شکلهای سریع مورد استفاده قرار میگیرد.
ابزار فاصلهگیر Ruler Tool
ابزار فاصلهگیر: این ابزار به شما امکان میدهد تا خطوط مرجع برای اندازهگیری، چیدمان و هماهنگی اشیاء را روی تصویر ایجاد کنید.
ساخت لوگو در فتوشاپ با ابزار چشم Eyedropper Tool
ابزار چشم: با استفاده از ابزار Eyedropper Tool، میتوانید رنگی را از تصویر انتخاب کنید و آن را به عنوان رنگ فعلی خود در پالت رنگ استفاده کنید.

آموزش ساخت لوگو در فتوشاپ
ابزار نسخه برداری Clone Stamp Tool
ابزار نسخه برداری: با کمک از این ابزار، میتوانید یک قسمت از تصویر را کپی کرده و آن را در جای دیگری اعمال کنید. این ابزار برای حذف عیوب و تغییرات ناخواسته در تصویر مفید است.
ساخت لوگو در فتوشاپ با ابزار گروهبندی Grouping Tool
ابزار گروهبندی: با بکار بردن از این ابزار، میتوانید لایههای مختلف را گروه بندی کرده و به صورت هماهنگ با یکدیگر عمل کنید.
ساخت لوگو در فتوشاپ با ابزار انتخاب شکل Shape Selection Tool
ابزار انتخاب شکل: با استفاده از این ابزار، میتوانید اشکال هندسی مختلف را انتخاب و ویرایش کنید.
ابزار مداد قلمی Brush Pen Tool
ابزار مداد قلمی: این ابزار برای رسم خطوط صاف و نازک، معرفی شده است.
ابزار Magnetic Lasso Tool
ابزار لسو کشیده : با کمک از این ابزار میتوانید ناحیههای مورد نظر را در عکس به طور خودکار انتخاب کنید. انتخاب بر اساس لبه هایی است که نرمافزار به طور خودکار تشخیص میدهد.
ابزار Dodge/Burn Tool
ابزار سوزاندن/تیره کردن: با استفاده از این ابزار میتوانید نور و تاریکی قسمتهای انتخاب شده عکس را تغییر دهید. میتوانید از آن برای روشن کردن بخشهای تاریک یا تیره کردن بخشهای روشن استفاده کنید.

راهنمای ساخت لوگو در فتوشاپ
ساخت لوگو در فتوشاپ با ابزار انتخاب سریع Quick Selection Tool
ابزار انتخاب سریع: با به کاربردن از این ابزار میتوانید به سرعت و به طور ساده نواحی مورد نظر را در عکس انتخاب کنید. نرمافزار با استفاده از یک الگوریتم، بخشهای مشابه را به طور خودکار تشخیص میدهد.
ابزار Invert Tool
ابزار برعکس کننده: با استفاده از این ابزار میتوانید رنگها در عکس را برعکس کنید. میتوانید از آن برای تبدیل عکس به حالت برعکس استفاده کنید.
ابزار لایهبندی چندگانه Multilayer Tool
ابزار لایهبندی چندگانه: با کمک از این ابزار میتوانید لایههای چندگانه را در عکس ایجاد و ویرایش کنید. هر لایه را به طور جداگانه قابل ویرایش کرده و طرح های مختلف را بر روی آن اعمال کنید.
مراحل ساخت لوگو در فتوشاپ
مراحل ساخت لوگو در فتوشاپ پیچیدگی ها زیادی دارد و جزئیات زیادی را شامل می شود. اما به طور کلی در ادامه این مقاله 10 مرحله کلی برای ساخت لوگو در فتوشاپ را توضیح خواهیم داد:
- فتوشاپ را باز کنید و با انتخاب "New" در منوی "فایل" (File) تنظیمات جدید را برای لایههای ایجاد شده تعیین کنید. این تنظیمات شامل سایز و ابعاد مورد نظر برای لوگو میشود. معمولاً اندازههای مربعی مثل 500*500 پیکسل برای لوگوها مناسب است.
- با استفاده از دکمه "New Layer" لایه جدید ایجاد کنید و در پنل لایهها یا Layers Panel به این لایه نامی دلخواه بدهید؛ به عنوان مثال، آن را "لوگو" نامگذاری کنید.
- با استفاده از ابزار "Shape Tool" (ابزار شکل) در نوار ابزار (Tool Bar) شکلی از نوع دایره، مستطیل، مثلث و یا خطوط را انتخاب کنید. این شکل طرح اولیه و پایه شما را تشکیل می دهد.
- از ابزار "Text Tool" (ابزار متن) در نوار ابزار (Tool Bar) استفاده کنید تا متن مورد نظرتان را در لوگو وارد کنید.
- ابتدا، تنظیمات مختلفی مانند رنگ، اندازه و فونت متن را تغییر دهید. میتوانید از ابزارهای مختلفی مانند "Character Panel" برای تنظیمات دقیقتر استفاده کنید.
- برای تنظیم رنگ لوگو، میتوانید از ابزار "Color Picker" (ابزار انتخاب رنگ) در نوار ابزار (Tool Bar) استفاده کنید. با کلیک بر روی نمونه رنگ، رنگ مورد نظر را انتخاب کنید.
- از ابزارهای دیگر مانند "Gradient Tool" (ابزار تدریج رنگ) و "Brush Tool" (ابزار قلم) برای اعمال تغییرات دیگر در لوگو استفاده کنید. با آزمون و خطا و کشف ابزارها، میتوانید به شکلها و جزئیات گوناگون برای لوگو دست یابید.
- در هر مرحله، میتوانید لایهها را در پنجره لایهها (Layers Panel) سازماندهی کنید و به طور جداگانه روی هر قسمت از لوگو کار کنید. این کار به شما امکان میدهد تغییراتی را روی هر قسمت از لوگو اعمال کنید و لایهها را مرتب استفاده کنید.
- پس از اتمام طراحی لوگو، فایل را با فرمت "PNG" یا "JPEG" ذخیره کنید. برای این کار، به قسمت "File" در منوی اصلی بروید و "Save As" را انتخاب کنید. سپس فرمت مورد نظر خود را انتخاب کنید و روی دکمه "Save" کلیک کنید.
- حالا شما یک لوگو طراحی شده در فتوشاپ دارید! با دقت، مطالعه و آزمون و خطای بیشتر با ابزارها و ویژگیهای دیگر فتوشاپ، امکان ساخت طرحهای خلاقانهتر و پیچیدهتر را خواهید داشت.
ساخت لوگوهای سه بعدی واقعگرایانه با فتوشاپ
ساخت لوگوهای سه بعدی واقعگرایانه با استفاده از فتوشاپ میتواند یک فرآیند هیجان انگیز و خلاقانه باشد. ابتدا، لایهها و عناصر مورد نیاز برای لوگو را در فتوشاپ ایجاد میکنیم. سپس، با استفاده از ابزارهای تبدیل و تنظیمات سه بعدی در فتوشاپ، میتوانیم به لوگو خود بعد و حجم بدهیم.
برای این کار، میتوانیم از ابزار "3D Extrusion" استفاده کنیم تا عناصر را به صورت سه بعدی شکل دهیم.
این ابزارها به ما امکان میدهند تا به جزئیات دقیق مانند نورپردازی، عمق، برجستگی ها در لوگو دست یابیم. در نهایت، با استفاده از ابزارها و فیلترهای دیگر فتوشاپ میتوانیم جزئیات بیشتری را به لوگو اضافه کنیم و آن را طبق سلیقه و نیازهای خود شخصیسازی کنیم. با تمرین و تکرار میتوانید لوگوهای سه بعدی واقعگرایانه و شگفتانگیزی را با استفاده از فتوشاپ ایجاد کنید.

مراحل ساخت لوگو در فتوشاپ
نمونههای موفق از لوگوهای طراحی شده با فتوشاپ
لوگوی Pepsi: این لوگو شامل نام "Pepsi" است که به صورت دایرهای ساده و با رنگهای آبی و قرمز طراحی شده است.
لوگوی Microsoft: این لوگو شامل چهار مربع یا مایعات در حال حرکت است که دیواره ساختمان مایکروسافت در ردههای بالاتر نشان داده است.
لوگوی Amazon: این لوگو شامل نام "Amazon" است که به صورت یک خط منحنی از حرف A به سمت حرف N حرکت می کند.
لوگوی Burger King: این لوگو شامل نام "Burger King" است که به صورت دایرهای با رنگهای سرخ و زرد طراحی شده است.
لوگوی Toyota: این لوگو شامل نام "Toyota" است که به صورت ۳ بخش طراحی شده است.
لوگوی Coca-Cola: این لوگو شامل نام "Coca-Cola" است که به صورت نوشتاری و با رنگ قرمز طراحی شده است.
لوگوی BMW: این لوگو شامل دو رنگ آبی، سفید است که به صورت دایرهای طراحی شده است.
لوگوی Google: این لوگو شامل حروف "Google" است که با رنگهای مختلف طراحی شده است.

اصول ساخت لوگو با استفاده از فتوشاپ
مشکلات رایج و راهحلها برای ساخت لوگو در فتوشاپ
در ادامه، 10 مورد از مشکلات رایج در ساخت لوگو در فتوشاپ و راهحلهای مربوطه را برای شما آوردهایم:
- مشکل: کیفیت پایین در تصاویر لوگو
راهحل: از فرمتهایی مانند EPS یا AI برای حفظ کیفیت بالای طرح خود استفاده کنید.
- مشکل: عدم سازگاری با اندازههای مختلف صفحه
راهحل: لوگو را در اندازههای متفاوت ذخیره کنید و موقع استفاده، از اندازه مناسب را انتخاب کنید.
- مشکل: حاشیهها و برجستگیهای ناخواسته در لوگو
راهحل: از ابزارها و فیلترهای فتوشاپ برای تنظیم دقیق حاشیهها و برجستگیها استفاده کنید.
- مشکل: عدم هماهنگی رنگ با نمایشگرهای مختلف
راهحل: از فضای رنگی CMYK برای چاپ و RGB برای نمایش آنلاین استفاده کنید و همچنین در تنظیمات فتوشاپ، عملکرد رنگ RGB را تنظیم کنید.
- مشکل: لوگو بینام و نشان
راهحل: از فونت و الگوهای خلاقانه استفاده کنید تا نام و نشان شرکت در لوگو به خوبی معلوم باشند.
- مشکل: استفاده از تصاویر با حق کپی و حق نشر
راهحل: فایلهای مناسب و قابل استفاده را از سایتهای معتبر خریداری کنید و یا به طراحان حرفهای لوگوی خود را طراحی و سفارش دهید.
- مشکل: قابل خواندن نبودن لوگو
راهحل: از فونتها قابل فهم و خوانا برای نام شرکت در لوگو استفاده کنید.
- مشکل: عدم تطابق و هماهنگی با هویت بصری
راهحل: از رنگها، الگوها و المانهایی که با هویت بصری شرکت شما سازگاری داشته باشند، استفاده کنید.
- مشکل: عدم قابلیت چاپ در اندازه بزرگ
راهحل: لوگو را با فرمت برداری مانند EPS یا AI ذخیره کنید و مطمئن شوید که قابلیت بزرگنمایی بدون افت کیفیت دارد.
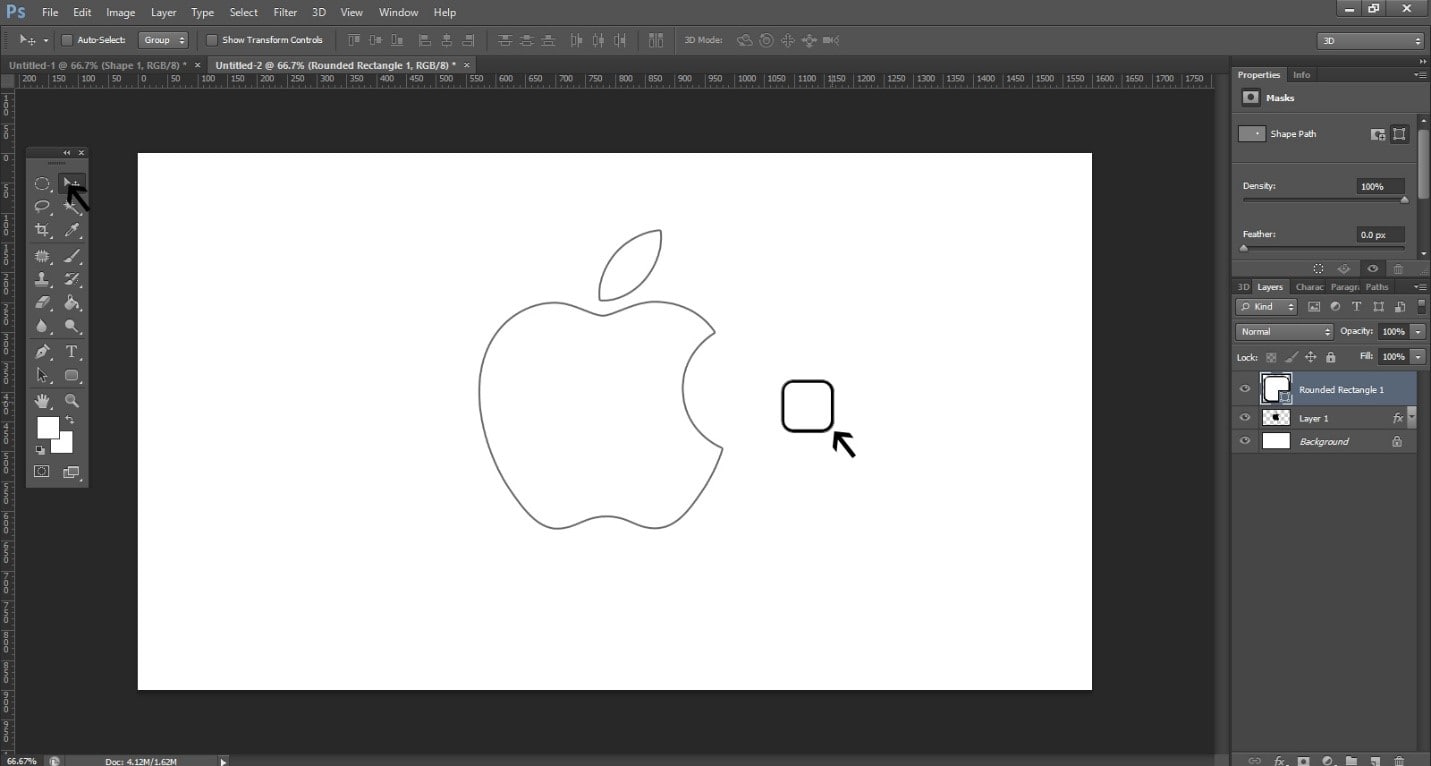
طراحی لوگو با فتوشاپ
کلام آخر
گرچه ساخت لوگو در فتوشاپ نیازمند تمرین، دقت و خلاقیت بسیار است و نیاز به آموزش حرفه ای دارد، اما ما در این مقاله ما به راهنمای کلی طراحی لوگو با فتوشاپ پرداختیم. شما برای شروع استفاده طراحی لوگو با فتوشاپ نیاز به شناخت ابزارهای اصلی و کاربردی این برنامه در ابتدای امر دارید و پس از تسلط به کاربرد هر ابزار می توانید از آن برای طراحی لوگوها خلاقانه استفاده کنید.
مطالعه صفحات زیر پیش نهاد می شود
طراحی گرافیکیطراحی لوگوطراحی پوسترهزینه طراحی گرافیکیسوالات متداول
بله. شرکت های پپسی، اپل، تویوتا از مشهورترین شرکت هایی هستند که می توان از آن نام برد.
بله امکان طراحی لوگوی سه بعدی نیز با نرم افزار فتوشاپ امکان پذیر است.
این کاملا به میزان تمرین و زمانی که برای این کار صرف می کنید دارد. مهارت ساخت لوگو در فتوشاپ مانند هر مهارت دیگری نیاز به تمرین و تکرار است.
بله برای ساخت لوگو در فتوشاپ به صورت حرفه ای می توانید از نصب پلاگین در این برنامه نیز استفاده کنید.
نویسنده: دانیال فرهادی طراحی گرافیکی تاریخ انتشار: 1402/7/24 ساعت 09:00:00 تعداد بازدید: 615 امتیاز 0 از 0 نظر
کلمات کلیدی: ساخت لوگو در فتوشاپ ساخت لوگو در Photoshop طراحی لوگو در فتوشاپ ساخت آرم در فتوشاپ طراحی گرافیکی لوگو در فتوشاپ