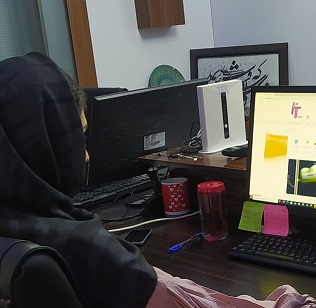- سیده ملیحه موسوی : سفارش ترجمه، شما ثبت شد به زودی توسط اپراتور بررسی خواهد شد. - ( دوشنبه ۰۳/۰۵/۰۱ ۱۰:۵۲:۵۶)
- علی مخدوم : فاکتور نهایی برای سفارش تایپ، صفحه آرایی شما صادر گردید برای دریافت سفارش خود اقدام نمایید. - ( دوشنبه ۰۳/۰۵/۰۱ ۱۰:۵۲:۳۱)
- رقیه بشیری : سفارش سرچ مقاله شما ثبت شد به زودی توسط اپراتور بررسی خواهد شد. - ( دوشنبه ۰۳/۰۵/۰۱ ۱۰:۵۰:۳۹)
- طيب ميرزايي : سفارش تایپ، صفحه آرایی شما ثبت شد به زودی توسط اپراتور بررسی خواهد شد. - ( دوشنبه ۰۳/۰۵/۰۱ ۱۰:۵۰:۱۵)
- خدیجه میرزاابوطالبی : سفارش صفحه آرایی در Word شما ثبت شد به زودی توسط اپراتور بررسی خواهد شد. - ( دوشنبه ۰۳/۰۵/۰۱ ۱۰:۴۸:۱۳)
- چاپ قیطریه : پیش فاکتور شما با موفقیت پرداخت شد و سفارش تایپ، صفحه آرایی شما در حال انجام است. - ( دوشنبه ۰۳/۰۵/۰۱ ۱۰:۴۶:۴۸)
- چاپ قیطریه : فاکتور نهایی برای سفارش تایپ، صفحه آرایی شما صادر گردید برای دریافت سفارش خود اقدام نمایید. - ( دوشنبه ۰۳/۰۵/۰۱ ۱۰:۴۶:۲۶)
- آتوسا سلطانی : سفارش ویراستاری علمی شما ثبت شد به زودی توسط اپراتور بررسی خواهد شد. - ( دوشنبه ۰۳/۰۵/۰۱ ۱۰:۴۵:۱۲)
- عاطفه غیاثوند : پیش پرداخت شما با موفقیت تایید شد و سفارش ترجمه، شما در حال انجام است. - ( دوشنبه ۰۳/۰۵/۰۱ ۱۰:۴۵:۰۱)
- Seyed Bashir Mirtajani : سفارش رفرنس نویسی با EndNote شما ثبت شد به زودی توسط اپراتور بررسی خواهد شد. - ( دوشنبه ۰۳/۰۵/۰۱ ۱۰:۴۴:۱۹)
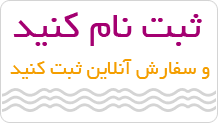
تصحیح در word
تصحیح در وورد
شما برای تصحیح اشتباه شما می توانید اون اشتباه رو پاک کنید و از نوع تایپ کنید
مثلا در عبارت : In The Name Of God . من نباید علامت نقطه رو در آخر عبارت
قرار می دادم در شکل زیر می بینید که یک غلط گرامری با خط سبز نمایش داده
شده است .
برای حذف نقطه هم براحتی می تونید با اشاره گر موس در محل مورد نظر کلیک کرده و با دکمه Backspace غلط مورد نظرتون رو پاک کنید .
شما در مورد عبارت های انگلیسی می تونید از غلط یاب املایی نرم افزار
استفاده نمایید در شکل زیر مشاهده می کنید غلط های املایی با خط های قرمز
رنگ مشخص می شوند .
کافیه که غلط مورد نظر رو گرفته و کلیک راست کرده و در لیستی که باز می شه صحیح لغت رو انتخاب کنید .
البته ابن غلط یاب برای کلمات انگلیسی هست و اگر شما کلمه Hamid رو تایپ
کنید ممکنه از شما غلط املایی بگیره چون مسلما کلمه Hamid در فرهنگ لغت
برنامه وجود نداره ولی این امکان وجود داره که شما کلمه مورد نظرتون رو به
فرهنگ لغت برنامه اضافه کنید برای این کار کافیه رو عبارت مورد نظر راست
کلیک کرده و گزینه Add To Dictionery رو انتخاب نمایید .
نحوه تایپ در نرم افزار Word
برای تایپ در نرم افزار Word همون طور که می دونید محل درج نوشته ها در
Word با یه مکان نما مشخص شده که به شما کمک می کنه تا محل که در حال تایپ
هستید رو ببینید .
برای قرار دادن فاصله بین کلمات می تونید از دکمه Space استفاده کنید .
حتما می دونید که اگر Caps Lock خاموش باشه تمام حروف به صورت کوچک نوشته
می شه و وقتی روشن باشه به صورت بزرگ نمایش داده می شه و شما می توانید در
هنگام خاموش بودن Caps Lock با استفاده از دکمه Shift حروف رو به صورت بزرگ
تایپ کنید .
با قرار دادن نقطه می تونید جملات خودتونو به اتمام برسونید .
با زدن کلید Enter شما می تونید به خط بعدی بروید .
استفاده از خط کش ها
برای نمایش و مخفی کردن خط کش ها می تونید از دکمه View Ruler استفاده کنید .
به راحتی می تونید روی این دکمه کلیک کنید تا خط کش ها نمایش داده بشه یا مخفی بشه .
به راحتی می تونید از خط کش ها برای تنظیم حاشیه استفاده کنید :
در حاشیه سمت راست و سمت چپ با موس قرار بگیرید وقتیکه اشاره گر موس به شکل
یک فلش دو جهته در بیاد می تونید اندازه حاشیه صفحه رو کم یا زیاد کنید
البته در این حالت شما دقت کافی روی این عمل نخواهید داشت .
تنظیم اندازه کاغذ
در برگه Page Layout قسمت Size به راحتی می تونید اندازه کاغذ خودتون روی
Letter ، Tabloid ، Legal ، A3 ،A4 ،A5 B4 (JIS) ، B5 (JIS) ، Japanese
Postcard و اندازه های استاندارد دیگه قرار بدید کلیه اندازه های اسناندارد
برای شما در نظر گرفته شده .
اگر قصد دارید اندازه دیگه ای رو وارد کنید رو گزینه More Paper Sizes … کلیک کنید .
پنجره Page Setup برگه Paper نمایش داده میشه می تونید در قسمت Paper Size
اندازه های Default رو انتخاب کنید و در قسمت Width می تونید پهنا و در
قسمت Height می تونید ارتفاع کاغد خودتون رو مشخص کنید .
حذف نواحی خالی بالا و پایین کاغذ
شما برای اینکه بتونید از فضای کاری خودتون استفاده بیشتری رو ببرید حاشیه
بالایی رو حذف بکنید برای این کار شما باید اشاره گر موس رو روی مرز حاشیه
بالا یا پایین کاغذ خودتون قرار بدید مشاهده می کنید که اشاره گر موس به یک
علامت مثل شکل رو به رو تبدیل می شه با دبل کلیک کردن در این حالت شما می
تونید حاشیه بالایی سفید رو از بین ببرید و صفحات کاغذ رو به همدیگه متصل
کنید به این شکل کل حاشیه های بالا و پایین که در اونها متن یا نوشته ای
وجود نداره از بین می ره و به راحتی می تونید شما از فضای کاری خودتون
استفاده بهینه تری رو ببرید .
وضعیت قرار گرفتن کاغذ سند
شما می تونید سند ها رو در حالت عمودی یا افقی قرار بدید :
برای تنظیم این حالت باید به تب Page Layout رفته .
گزینه Orientation گزینه Portrait برای قرار دادن کاغذ ها در حالت Portrait یا عمودی
گزینه Landscape برای قرار دادن کاغد ها در وضعیت افقی یا Landscape می تونید انتخاب بکنید .
نمایش حاشیه نوشتاری
برای ایجاد حاشیه نوشتاری بصورت خط چین کافیه رو دکمه Office … کلیک کنید و
گزینه Word Option رو انتخاب کنید دد قسمت Advanced به قسمت Show Document
Content رفته و گزینه Shoe Text boundaries انتخاب کنید و Ok کنید حالا
Bound یا ناحیه ای که شما مجاز هستید تو اون ناحیه کار بکنید و نوشته ها ی
خودتون رو قرار بدید با نقطه چین مشخص می شه .
تنظیم کاغذ سند
برای تنظیم حاشیه های کاغذ باید از تب Page Layout استفاده بکنید .
در داخل این تب در قسمت Margins می تونید حاشیه ها رو مشخص بکنید .
با کلیک روی گزینه Margins کادر اون نمایش داده میشه .
می تونید نوع :
Normal
Narrow
Moderate
Wide
Mirrored
در نظر بگیرید .
در حالت Normal حاشیه از بالا ، پایین ، چپ و راست مشخص شده تمامی این حاشیه ها برابر یک اینچ یا تقریبا 2.5 سانت در نظر گرفته شده .
در حالت Narrow حاشیه ها تقریبا برابر نیم اینچ است .
حالت های Moderate ، Wide و Mirrored هم می تونید به راحتی مشاهده بکنید .
پس بسته به نوع سند خودتون می تونید از هر کدوم حاشیه های معرفی شده به راحتی استفاده کنید .
اگر قصد دارید حاشیه رو خودتون تعیین بکنید می تونید روی دکمه Custom Margins کلیک کنید.
در این حالت به راحتی به شما اجازه داده می شه در برگه Margins و قسمت
Margins فاصله از بالا فاصله از پایین فاصله از سمت چپ یا راست رو مشخص
بکنید .
برای اینکه بتونید نوع سند ها رو مشخص بکنید می تونید در قسمت Pages گزینه
Multiple Pages یا چند صفحه ای رو به شکل Normal ، Mirror Margins ، 2
Pages Per Sheet ، Book Fold و Reverse Book Fold قرار بدید به سادگی
میتونید انواع سندهای کتابی ، دو صفحه ای یا سند های Mirror رو ایجاد بکنید
.
برای تنظیم حاشیه شما می تونید از قسمت Gutter استفاده کنید حاشیه صحافی رو
می تونید توی قسمت Gutter مشخص کنید . مثلا شما یه سانت می خواهید برای
حاشیه صحافی در نظر بگیرید کافیه در قسمت Gutter یک سانت رو در نظر بگیرید .
قسمت Gutter Position :
محل حاشیه صحافی هم می تونید در قسمت چپ سند بالای سند و سمت راست سند در
نظر بگیرید این بسته به نوع سند شما و نحوه نوشتار در سند شما داره اگر قصد
ایجاد سند های انگلیسی رو دارید باید حاشیه صحافی رو در سمت چپ قرار بدید
اگر قصد ایجاد سند های فارسی رو دارید باید حاشیه صحافی رو در سمت راست
قرار بدید .
در قسمت Preview هم می تونید نتیجه کارتون رو مشاهده بکنید .
نهایتا اگر می خواهید سند شما از بالا صحافی بشه و از بالا ورق بخوره می تونید گزینه Top رو انتخاب بکنید .
شناخت محیط سند ها در Word
اندازه و حاشیه صفحات
وقتی که سندی رو در نرم افزار Word ایجاد می کنید بصورت پیشفرض سند شما
اندازه یک کاغذ A4 می باشد ولی شما می تونید اندازه کاغذ میزان حاشیه
نوشتاری و حاشیه مربوط به صحافی رو مشخص بکنید .
هر نوع سند در نرم افزار Word دارای دو حاشیه می باشد :
اولین حاشیه مربوط به صحافی اگر شما قصد دارید بعد از تکمیل سند خودتون سند
رو چاپ و صحافی بکنید باید حاشیه خاصی برای صحافی در نظر بگیرید این میزان
میزانی از کاغذ که در صحافی شما ناپدید می شه و شما دیگه اون رو در سند و
نتیجه نهایی نخواهید دید .
دومین حاشیه حاشیه هایی که از چپ و راست صفحه برای نوشته ها در نظر گرفته
می شه در این حاشیه ها نوشته بین این دو حاشیه در نظر گرفته می شه .
شما می تونید به دو شکل سند ها رو توی نرم افزار Word ایجاد بکنید ممکنه که
سند های شما بصورت تک برگی ایجاد بشه و یا مربوط به صفحات یک مقاله باشه
که صفحه به صفحه بررسی و چاپ می شه ممکنه که شما قصد داشته باشید که سندهای
خودتون رو توی نرم افزار Word بصورت یک کتاب یا مجله ایجاد بکنید در این
صورت هر کدوم از صفحات باید به صورت Mirror یا آیینه ای نسبت به هم قرار
بگیند مثل صفحات یک کتاب .
باز کردن اسناد ذخیره شده
برای باز کردن سند هایی که از قبل ذخیره کردید می توانید از گزینه Open استفاده نمایید .
لیستی از سند های جاری در قسمت Recent Document وجود داره که به راحتی می
تونید سند مورد نظرتون رو انتخاب کنید این لیست تعداد خاصی از اسنادتون رو
نگهداری می کنه اگر قصد دارید بعضی از اسنادتون همیشه در این لیست باقی
بمونه می تونید گزینه Pin This Document To The Recent Document List رو
انتخاب کنید .
ذخیره سازی اسناد
برای
ذخیره سازی سند مورد نظرتون هم می تونید از گزینه Save استفاده نمایید اگه
برای بار اول سند تون رو Save می کنید کادر Save As نمایش داده می شود شما
در کادر Save As ای امکان رو داری که مکان و اسم سند و نوع فرمت اون رو
مشخص کنید و برای راحت تر انجام دادن Save می تونید از دکمه Save در نوار
Quick Access یا ترکیب کلید های ( Ctrl + S ) استفاده نمایید .
کار با اسناد
برای
باز کردن یک سند جدید از هر نوع که باشه باید از دکمه Office Button
استفاده نمایید برای این کار می توانید از دکمه New استفاده نمایید
در گزینه New شما می توانید از یک Blank Document استفاده نمایید که در این حالت یک سند خالی برای شما نمایش داده می شود
یا می تونید Installed Templates انتخاب کنید و از Template های Install شده رو کامپیوترتان بهره بگیرید .
از گزینه My Template هم می تونید از Template های شخصیتون استفاده نمایید و از گزینه New From Existing… می تونید برای سند جدیدی را از روی یکی از سند های موجود از نو باز سازی بکنید و اگر دوست دارید می تونید از Template آنلاین از قسمت Microsoft Office Online به راحتی استفاده کنید .
رابطه کاربر نرم افزار Word
اولین و مهم ترین دکمه در word 2007 ، Office Button است از این دکمه می
تونید برای باز ، ذخیره ، پرینت و یا هر کاری که ممکن لازم باشه رو سند های
خودتون انجام بدید استفاده کنید .
در کنار این دکمه می توانید به نوار ابزار Quick Access دسترسی پیدا کنید .
اسم سند و اسم نرم افزار می توانید در مرکز نوار عنوان مشاهده کنید.
در انتها هم دکمه های معمول Minimize ، Restore Down و Close را مشاهده می کنید .
در نرم افزار جدید Word 2007 کلیه منو ها و نوار های ابزار با هم ادغام شده و تب هایی رو به وجود آورده .
تب هایی مانند Home ، Inset ، Page Layout ، References ، Mailings ، Review ، View ، Add-Ins
البته تب های دیگه هم وجود داره که در حین کار با نرم افزار ممکن ظاهر بشه مانند تب Chart تب های Format یا تب Picture
طبق معمول در مرکز برنامه می تونید صفحه اصلی نرم افزار رو مشاهده بکنید در
گوشه ها می توانید نوار های لغزنده یا Scroll ها رو مشاهده بکنید و در
پایین هم می تونید نوار وضعیت و کلید های نمایشی نیز مشاهده بکنید .
نویسنده: تاریخ انتشار: ۱۷:۲۷:۳۷ شنبه ۹۱/۰۶/۰۴ تعداد بازدید: 6556
کلمات کلیدی:
Link: /news/تصحیح-در-word1.html