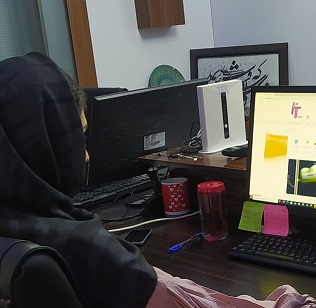- Yalda Zarei : سفارش تایپ، صفحه آرایی شما ثبت شد به زودی توسط اپراتور بررسی خواهد شد. - ( پنجشنبه ۰۳/۰۱/۳۰ ۰۷:۵۹:۰۹)
- فرهاد سهیل : سفارش چاپ و نشر کتاب شما بررسی و پیش فاکتور برای شما صادر گردید. - ( پنجشنبه ۰۳/۰۱/۳۰ ۰۷:۵۹:۰۸)
- جاوید منصوری سهریق : سفارش گویندگی برای موشن گرافی شما ثبت شد به زودی توسط اپراتور بررسی خواهد شد. - ( پنجشنبه ۰۳/۰۱/۳۰ ۰۷:۵۸:۵۳)
- جاوید منصوری سهریق : سفارش گویندگی برای موشن گرافی شما بررسی و پیش فاکتور برای شما صادر گردید. - ( پنجشنبه ۰۳/۰۱/۳۰ ۰۷:۵۸:۱۲)
- Yalda Zarei : سفارش تایپ، صفحه آرایی شما ثبت شد به زودی توسط اپراتور بررسی خواهد شد. - ( پنجشنبه ۰۳/۰۱/۳۰ ۰۷:۵۸:۰۵)
- جاوید منصوری سهریق : سفارش گویندگی برای موشن گرافی شما بررسی و پیش فاکتور برای شما صادر گردید. - ( پنجشنبه ۰۳/۰۱/۳۰ ۰۷:۵۸:۰۲)
- نمانیدگی زهره بهشتی : فاکتور نهایی برای سفارش تایپ، صفحه آرایی شما صادر گردید برای دریافت سفارش خود اقدام نمایید. - ( پنجشنبه ۰۳/۰۱/۳۰ ۰۷:۵۶:۲۴)
- مهسا رحمانی : سفارش چاپ و نشر کتاب شما بررسی و پیش فاکتور برای شما صادر گردید. - ( پنجشنبه ۰۳/۰۱/۳۰ ۰۷:۵۲:۱۳)
- مهسا رحمانی : سفارش چاپ و نشر کتاب شما بررسی و پیش فاکتور برای شما صادر گردید. - ( پنجشنبه ۰۳/۰۱/۳۰ ۰۷:۴۹:۴۱)
- محمد متین عراقی زاده : سفارش طراحی پوستر شما بررسی و پیش فاکتور برای شما صادر گردید. - ( پنجشنبه ۰۳/۰۱/۳۰ ۰۷:۴۹:۳۱)
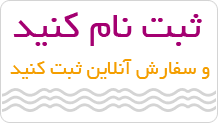
قسمت بندی (فصل بندی)، متن نوشته شده در یک فایل WORD
به صورت عادی عملیاتی همچون درج شماره صفحه، قرار دادن کادر، تنظیم حاشیه کاغذ و ایجاد سرصفحه و پاصفحه در همه صفحات انجام میشود. اما اگر قرار باشد این تنظیمات فقط به بخش خاصی از متن اعمال شود، باید متن را به بخشهای مختلف که به آنها section گفته میشود تقسیم کرد و سپس تنظیمات موردنظر را در هر کدام از این قسمتها به صورت دلخواه انجام داد.
مراحل کار را با یک مثال دنبال میکنیم.
ابتدا یک فایل جدید میسازیم (کلیک روی دکمه New در نوار اجرای سریع و یا کلیک روی دکمه آفیس، انتخاب New، کلیک روی Blank Document و فشردن دکمه Create).
متنی که قرار است نوشته شود شامل مقدمه و دو فصل از یک کتاب میشود. حال به ترتیب و با دقت کارهای زیر را دنبال کنید:
1- متن مربوط به مقدمه را تایپ کنید. میدانید که پس از پایان نوشتن و برای رفتن به صفحه بعد میتوان کلیدهای Ctrl و Enter را همزمان فشرد. اما در اینجا از روشی دیگر استفاده میکنیم تا افزونبر ساختن یک صفحه جدید، یک بخش جدید نیز ایجاد شود. بدین منظور به گام 2 بروید.
2- به سربرگ Page Layout رفته و روی دکمه Breaks کلیک کنید.سپس از فهرست باز شده و در بخش Section Breaks روی دکمه Next Page کلیک کنید. با این کار یک صفحه جدید و همچنین یک بخش جدید ایجاد میشود.
3- برای دیدن شماره صفحه و شماره بخش میتوان به نوار وضعیت برنامه (نوار پایین پنجره) نگاه کرد.
نکته...
اگر اطلاعات مربوط به شماره بخش در این نوار دیده نمیشود، روی آن کلید راست را فشرده و از فهرست باز شده روی Section کلیک کنید تا علامت بخورد و در نوار وضعیت نشان داده شود.
4- اکنون مطالب مربوط به فصل اول را وارد کنید. مطلبی به اندازه سه صفحه برای فصل یک نوشته شده است. پس از پایان رسیدن فصل و برای رفتن به صفحه جدید و نوشتن عنوان و مطالب مربوط به فصل دوم، همانند گام 3 یک بخش جدید ایجاد کرده و مطالب فصل دوم را در آن بنویسید.
حال نوبت به درج شماره صفحه و نوشتن سربرگها (سرصفحه) میرسد. الگویی که میخواهیم رعایت شود این است:
قسمت مقدمه با حروف الفبا شمارهگذاری شود. اما فصلها با اعداد شمارهگذاری و از شماره 1 نیز شروع شود. همچنین در بالای صفحات هر فصل عنوان همان فصل نیز نوشته شود.
با در نظر گرفتن این چارچوب اکنون گامهای زیر را دنبال کنید:
5- به یکی از برگهای بخش اول بروید. (یعنی قسمت مقدمه) سپس به سربرگ Insert بروید، روی دکمه Header کلیک کرده و از فهرست باز شده Edit را انتخاب کنید. با این کار حالت ویرایش سرصفحه/ پاصفحه فعال میشود. همانگونه که میدانید هر چیزی که در این حالت نوشته شود روی همه صفحات تکرار خواهد شد.
6- مکاننما را در خط بالای صفحه قرار دهید و بنویسید «مقدمه». سپس با فاصلهای از آن بنویسید «صفحهی:».
7- میخواهیم پس از کلمه «صفحهی:»، عدد شماره صفحه نیز درج شود. بدین منظور مکاننما را پس از این کلمه قرار داده و در سربرگ Design روی دکمه Page Number کلیک کنید. سپس از فهرستی که باز میشود روی Current Position کلیک و از فهرست بعدی اولین گزینه را انتخاب کنید. با این کار در محلی که مکاننما فعال است و چشمک میزند (یعنی بعد از «صفحهی») شماره صفحه درج میشود.این عدد به صورت خودکار در صفحات بعدی تغییر میکند و یک عدد ثابت نیست.
8- همانگونه که میبینید متنی که بهعنوان سرصفحه نوشته شده و همچنین شماره صفحه در بالای همه صفحات تکرار شدهاند. اما گفتیم که میتوان در بخشهای گوناگون سربرگهای متفاوتی ایجاد کرد؛ پس دلیل چیست که با وجود بخشبندی شدن سند، باز همه سربرگها یکسان هستند؟ پاسخ این پرسش در فعال بودن گزینهای است با نام Same As Previous.
اگر به یکی از سربرگهای بخش 2 (section 2) بروید میبینید که این گزینه فعال است.فعال بودن آن بدین معناست که این بخش با بخش قبلی پیوند داشته باشد و هرچه آنجا نوشته شده در اینجا نیز تکرار شود. اما از آنجا که میخواهیم سرصفحه در بخشهایی که داریم مستقل و متفاوت باشد باید یکییکی به بخشهای ایجاد شده رفته و در سربرگ Design روی دکمه Link to Previous کلیک کنیم تا ارتباط آن بخش با بخش قبلی قطع شود. پس این کار را در بخشها انجام داده و در هر بخش سرصفحه موردنظر را بنویسید.
اکنون نوبت به تنظیم شماره صحفات میرسد. به سرصفحه یکی از صفحات بخش 1 (یعنی فصلی که مقدمه در آن نوشته شده) رفته و سپس در سربرگ Design روی دکمه Page Number کلیک کنید. سپس از فهرست باز شده روی Format Page Number کلیک کنید تا پنجره باز شود.
در فهرست بازشوی بالای صفحه نوع شمارهگذاری را از نوع الفبایی انتخاب کنید. سپس روی OK کلیک کنید تا پنجره بسته شود.
اکنون اگر به شماره صفحات نگاه کنید میبینید که صفحات مقدمه با حروف الفبا شمارهگذاری شدهاند. سپس فصل 1 (یعنی بخش 2) دوباره با عدد شمارهگذاری شده است. اما شماره صفحه در بخش 2 از عدد 2 شروع شده است. دلیلش هم این است که صفحات بخش قبلی نیز در شمارهگذاری محاسبه شدهاند. در برخی کتابها و گزارشها از این روش استفاده میشود. اما در اینجا براساس طرحی که در اول کار بیان کردیم میخواهیم شماره صفحه در فصل 1 از عدد یک شروع شود. پس درون سربرگ روی یکی از صفحات بخش 2 (بخشی که فصل 1 در آن نوشته شده است) کلیک کرده و سپس در سربرگ Design روی دکمه Page Number کلیک کنید. پس از آن Format Page Number را انتخاب کنید تا پنجره دوباره باز شود.
در قسمت پایین این پنجره گزینهای وجود دارد با نام Start at، درون آن کلیک کرده و عددی که میخواهید شمارهگذاری از آن شروع شود را وارد کنید (در اینجا عدد 1). گزینه دیگر Continue… است که میگوید شمارهگذاری از بخش قبلی ادامه یابد. برای مثال برای بخشهای 3 و 4 باید این گزینه علامت بخورد تا شمارهگذاریها در فصلها به ترتیب در ادامه یکدیگر باشند.
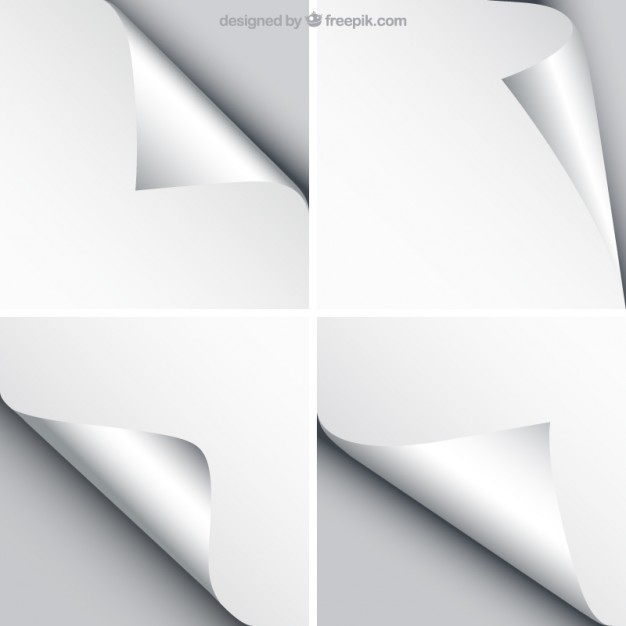
نویسنده: شیرین کرم خانی تاریخ انتشار: ۱۲:۰۶:۲۱ سه شنبه ۱۳۹۵/۰۷/۰۶ تعداد بازدید: 665
کلمات کلیدی: قسمت بندی فصل بندی فصل بندی در وورد صفحه بندی در وورد فصل بندی word
Link: /news/قسمت-بندی-(فصل-بندی)،-متن-نوشته-شده-در-یک-فایل-WORD5.html